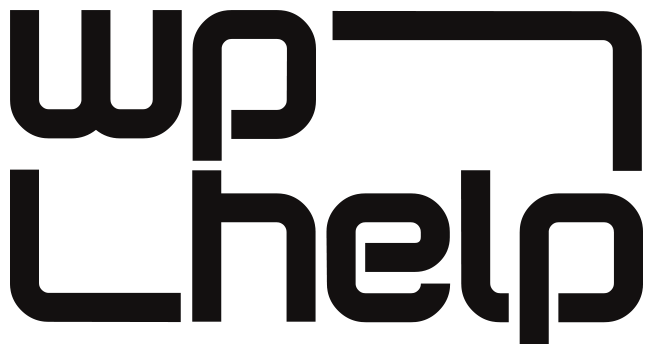워드프레스 테마 설치 및 커스터마이징 방법
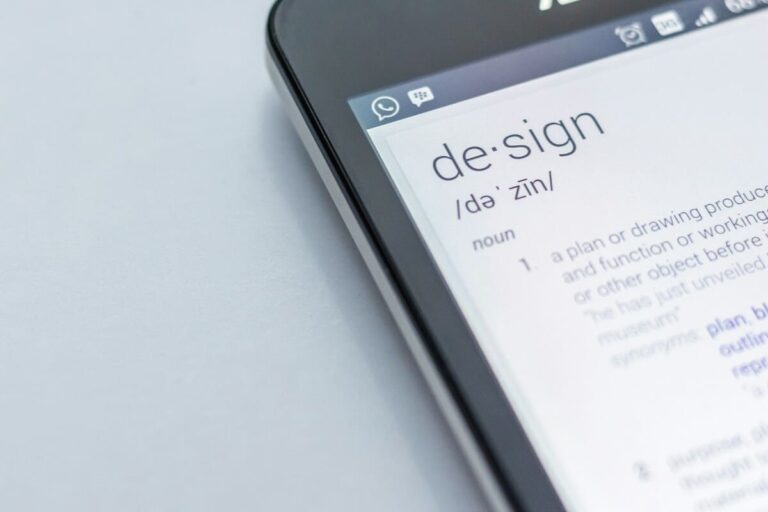
안녕하세요. 오늘은 워드프레스 테마를 직접 설치하고, 내 스타일에 맞게 커스터마이징하는 방법을 알려드리겠습니다. 처음 시작하는 분들도 쉽게 따라 할 수 있도록 차근차근 설명해드리니, 함께 해봅시다.
1. 워드프레스 테마 설치 방법
1️⃣ 무료 테마 설치하기 (공식 테마 디렉토리 이용)
- 워드프레스 관리자 페이지 접속 –
http://yourdomain.com/wp-admin로그인 - 외모(디자인) → 테마 → 새로 추가 클릭
- 원하는 테마를 검색 (예: Astra, OceanWP, GeneratePress 등)
- 설치 → 활성화 버튼 클릭
- 완료. 이제 테마가 적용되었습니다.
팁: 미리보기 기능을 활용해서 적용 전에 디자인을 확인할 수 있습니다.
2️⃣ 유료 테마 설치하기 (파일 업로드 방식)
- 구매한 테마 파일을 다운로드 (
.zip파일 형식) - 워드프레스 관리자 페이지 → 외모 → 테마 → 새로 추가
- 테마 업로드 → 파일 선택 → 설치하기
- 설치가 완료되면 활성화 버튼을 눌러 적용
- 완료. 이제 본격적으로 커스터마이징할 차례입니다.
팁: 유료 테마는 보통 설치 가이드와 데모 콘텐츠가 포함되어 있으니 참고하세요.
2. 테마 커스터마이징하기
1️⃣ 기본 설정 변경 (맞춤 설정 활용)
- 워드프레스 관리자 → 외모 → 맞춤 설정 클릭
- 여기서 사이트 아이덴티티, 색상, 글꼴, 레이아웃 등을 조정할 수 있습니다.
- 실시간 미리보기를 확인하면서 원하는 디자인으로 변경 후 게시 버튼 클릭
팁: 모바일에서도 잘 보이는지 꼭 확인하세요.
2️⃣ 페이지 빌더 활용 (Elementor, Divi 등)
- Elementor 사용법
- 플러그인 설치:
Elementor검색 후 설치 및 활성화 - 페이지 편집 화면에서 “Elementor로 편집” 클릭
- 드래그 & 드롭 방식으로 쉽게 레이아웃 수정 가능
- 수정 완료 후 업데이트(저장) 하면 끝
- 플러그인 설치:
- Divi 사용법 (유료 테마일 경우)
- Divi 테마를 활성화한 후 “Divi Builder” 실행
- 다양한 디자인 템플릿 선택 가능
- 원하는 스타일로 조정 후 저장
팁: 페이지 빌더를 활용하면 코딩 없이도 멋진 디자인을 만들 수 있습니다.
3️⃣ 헤더, 푸터 수정하기
- 외모 → 테마 빌더(일부 테마에서는 맞춤 설정 내에 있음)
- 헤더(메뉴)와 푸터(하단 정보)를 직접 편집 가능
- 원하는 로고 추가, 메뉴 스타일 변경 등
- 변경 사항 저장 후 적용
팁: 다양한 플러그인을 활용하면 더 세밀한 조정도 가능합니다.
3. 테마 설정 후 체크리스트
- 모바일에서도 잘 보이는지 확인하기
- 페이지 속도 테스트 (GTmetrix, PageSpeed Insights 활용)
- SEO 최적화 (Yoast SEO, Rank Math 플러그인 설정)
- 보안 강화 (Wordfence, iThemes Security 추천)
- 필요한 플러그인 추가 설치 (예: 캐시, 백업, SEO 플러그인 등)
4. 결론
워드프레스 테마를 설치하고 커스터마이징하는 과정이 생각보다 어렵지 않습니다. 기본적인 맞춤 설정부터 페이지 빌더 활용까지 배워두면, 원하는 스타일의 사이트를 쉽게 만들 수 있습니다.
앞으로도 꾸준히 사이트를 개선하면서, 나만의 멋진 웹사이트를 만들어보세요.
다음 글에서는 **”필수 플러그인 및 추가 기능 설정”**에 대해 다뤄볼 예정이니 기대해주세요.
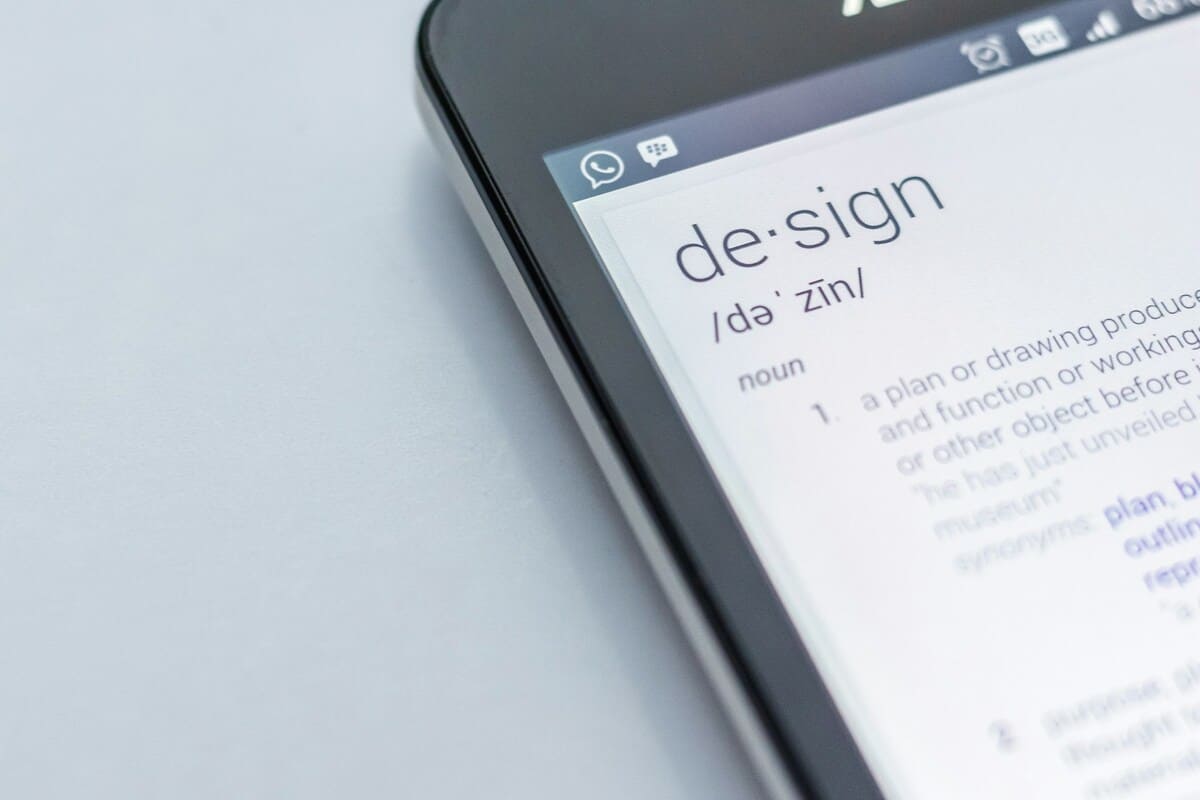



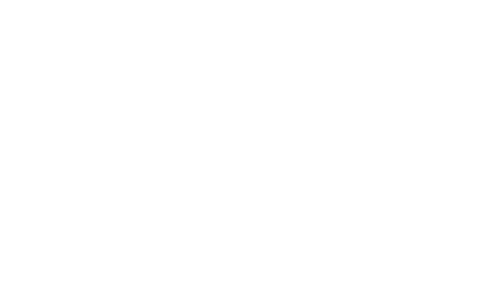
© 2024 WP-HELP.NET All Rights Reserved.